1.Make a ConvBot
This is a quick tour of how you you can get started with creating your first convBot using Tars.
In case you want to skip all the text, here is a video tutorial about creating a bot from scratch.
1.1.Creating a new bot
This is the first step. Once you are in the dashboard, click on “Create a new convBot” to enter the Bot Canvas.
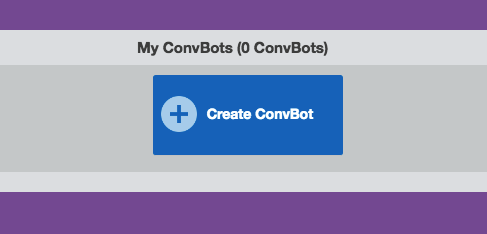
Give your bot a name and you are good to go.

1.2.Adding a Gambit
You will now be in your Bot Canvas and this is where you are going to create your chat flow. The first step is to click on “Add Gambit”.
Gambit means one single back and forth conversation between the bot and user.
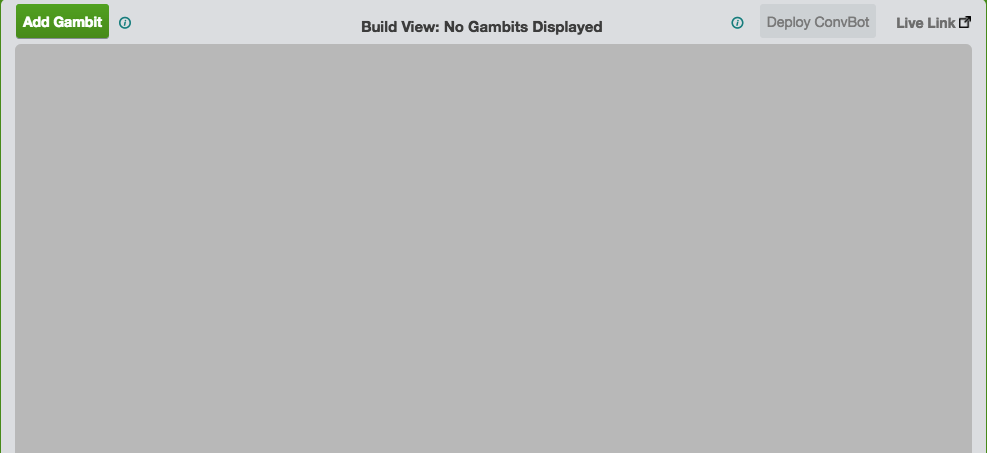
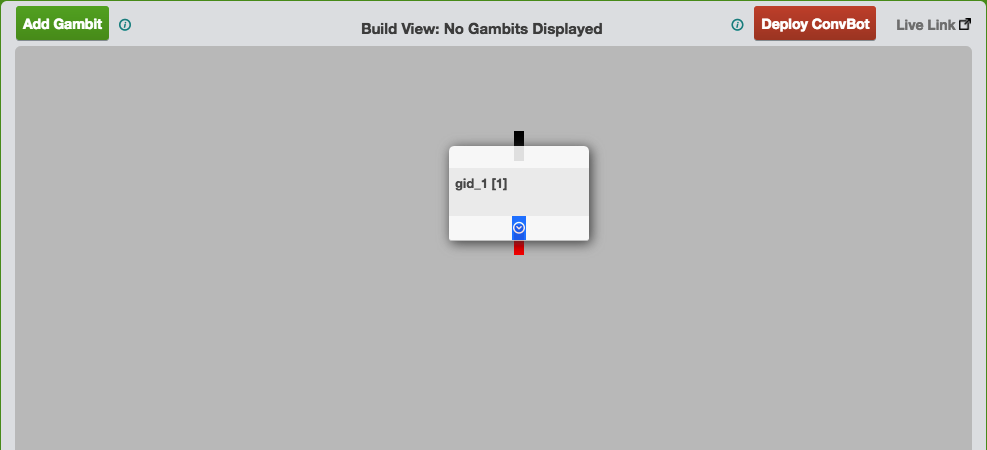
1.3.Making changes in the gambit
Now that you have created your first gambit, it’s time to add the messaging that will go in the chat flow.
First off click on the gambit.
The box that opens up a window called the modal where you can see the messages that the bot will send the user and the input options that the user has to respond to the bot.
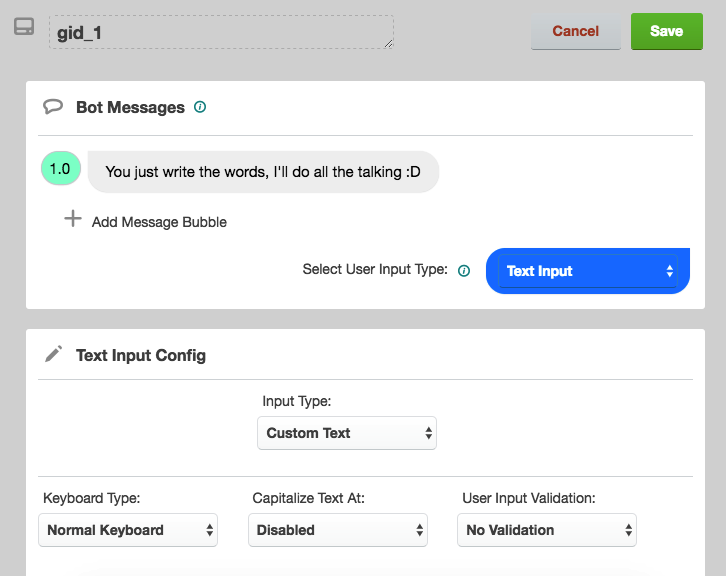
Under the Bot Messages heading, the bubbles you see here are the actual messaging bubbles that go in the bot. You can simply add the questions/statements here. At the bottom right of the bot messages section there is a blue drop down menu in which creators can choose how users can respond to these messages.
In the TARS bot builder we have several different ways to receive input from users. These range from standard text input in chat to pre-fixed quick reply buttons and custom input specific UI’s like date and number scrollers. You can find more about the different types of Input UI that appear in this dropdown menu over here.
1.4.Connecting two gambits
Once you are done with the first gambit, add more gambits
A series of gambits makes a conversation and you will have to join one gambit to the other for the conversation to flow. The gif below show you to make a pipe connecting two different gambits.

1.5.Input UI
In TARS Bot Builder creators have the options of using several different input UI. Below you will find a list of explainers for each input type.
1.5.1.Text Input
Using the text input option convBots can accept text from users. Within this option however, creators will find several options for configuring what type of text is taken in.
The first option that creators have is to customise the Input Type.
Each of these configurations accepts text in a different form
- Full Name- Will accept text in the form <First Name> <Last Name> with le (e.g. John Smith)
- Email- Will accept text in the form name@email.com
- Telephone- Will accept text in the form a 10-digit number
- Address- Will accept multi-line input
- Password- text input will not be shown but rather be concealed
These configurations can be manually set as well using the Custom Text option in the dropdown.
When a creator selects custom text option they are given access to further configuration options.
Under Keyboard type they can choose which type of keyboard pops up on the user’s screen.
- Normal Keyboard- Regular Qwerty keyboard
- Email Keyboard- Regular qwerty keyboard with an @ to make email typing easier
- Telephone Keyboard- Number keypad with a few extra symbols like + and –
- Number Keyboard- Number keypad with no symbols
- Password Keyboard- Qwerty keyboard but characters do not show
Capitalize-Text-At option lets you configure whether words the users type are capitalised by default at certain points of the text
- Sentence Start- The first letter of every sentence is capitalised by default
- Word Start- The first letter of every word is capitalised by default
- All characters- Every character is capitalised by default
User Input validation allows bot creators to check what sort of input is being given by users:
- Full name validator- Validates that input text is in the form <first name> <last name> (e.g. john smith)
- Email Validator- Validates that input text is in the form name@email.com
- Mobile Number Validator- validates that input is in the form of a 10 digit number
1.5.2.Star Rating
In TARS bot builder bot creators can take user input in the form of ratings. This can be used for collecting feedback for example.
Perhaps the most ubiquitous way of rating something is by using a star based rating system.
As such we have added this as an input UI option.
Within this UI option bot creators have two options for customisation
Number of stars – within this option users can decide how many stars the rating system can have. As of now you can choose between 3, 4 or 5.
Steps in stars – Whether users will have the option of choosing fractions of stars (e.g. 4.5 stars). As of now you can only choose between increments of 1 star or 0.5 stars.
The end result will look something like this :
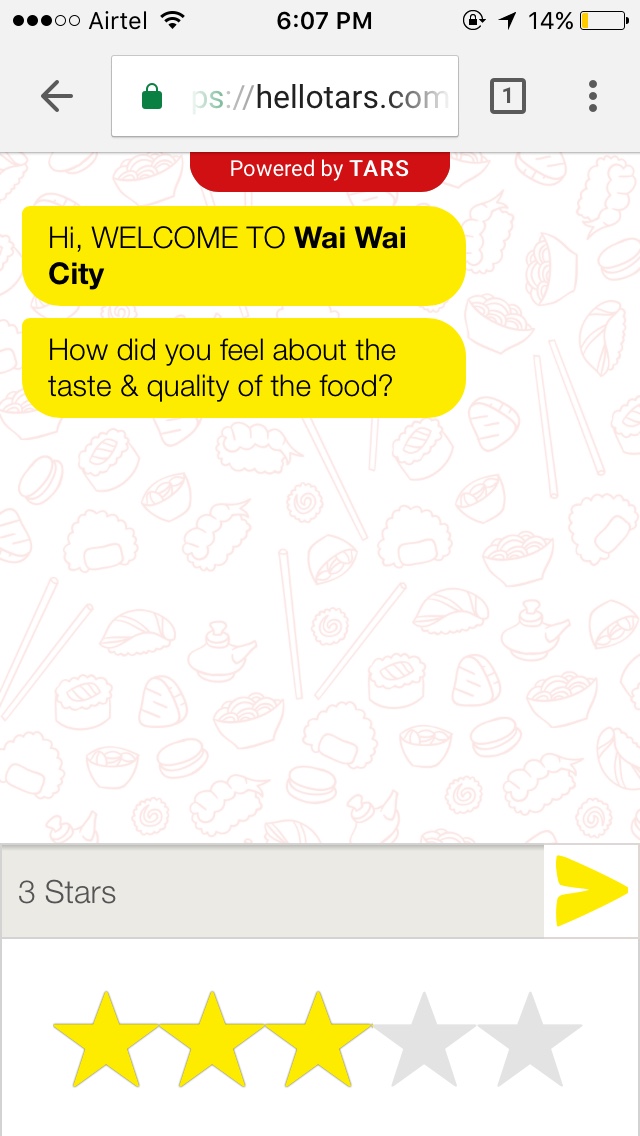
In addition builders have the option of making input optional within this gambit or allowing users to rate multiple times before moving on to the next question.
1.5.3.Buttons
Perhaps the most popular input method on TARS bot platform is quick-reply buttons.
Within this input UI, people can create new buttons using the add option feature and change the text of each button by replacing the default text.
Under these buttons users can toggle several options on and off:
Send on tap– when this setting is turned on and a user taps the button within the chat, the selected option is sent instantly as opposed to the user having to press a button and then press send to send the selected option
Optional input- Users are given the option not to give input in this gambit
Multiple Input- When option is on users will be allowed to send multiple buttons before moving on in the conversation
Branching – When multiple buttons are made by a builder and this option is on, bot creators can redirect the conversation flow based on the button the user selects.
For example when the builder does not keep this option on there is only one connector from the gambit. When the bot creator turns this option on, connectors appear for each button so that selecting each one leads to a different gambit.
1.5.4.Scrollers
We also understand that it is hard to receive certain info like dates and times from users in a standardised format if input was left to the user. We also understand that typing out full times and dates can be a hassle for the user.
As such, TARS bot builder allows bot creators to use scrollers for date and time to enhance user experience and standardise input.
Date Scroller
Within the date scroller option, creators can customise which dates users are allowed to input. The options are All Dates, Past Dates and Future Dates.
In addition builders have the option of making input optional within this gambit or allowing users to submit multiple dates before moving on to the next question.
Time Scroller
Within the Time scroller option creators can customise the increments of time that users can scroll through using the Time steps to take configuration. As of now creators have the choice of 5, 15, 30 and 60 minute increments.
In addition builders have the option of making input optional within this gambit or allowing users to submit multiple times before moving on to the next question.
1.5.5.File Upload
In TARS bot builder creators have the option of taking input in the form of an image or a file.
This can be selected from the Input Type dropdown.
The end result will look like this:
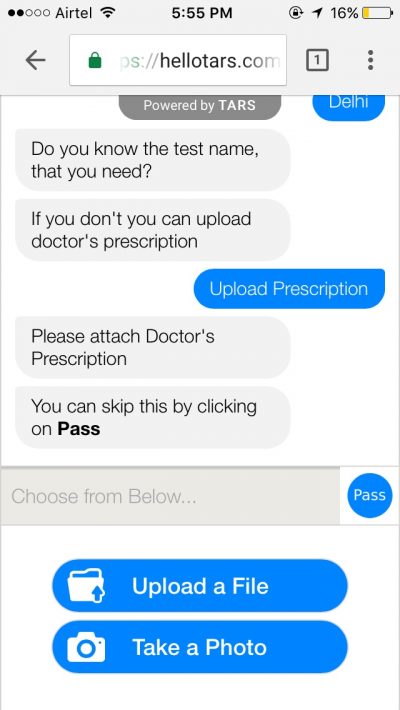
1.5.6.Geolocation
In TARS bot builder creators have the option of taking input in the form of user location
This can be selected from the Input Type dropdown.
The end result will look like this:
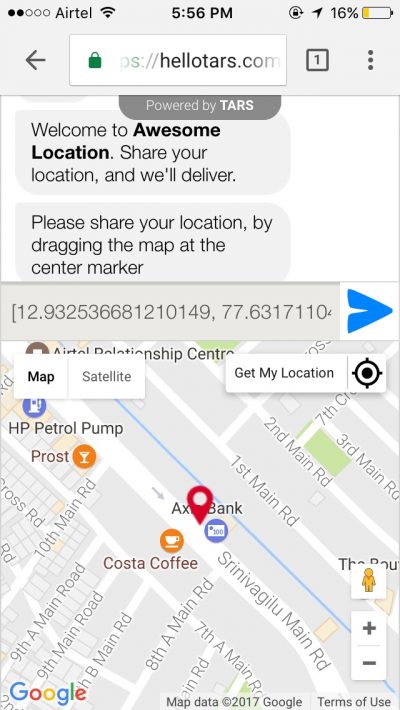
1.6.Ending the conversation
Once you are done creating the whole chat flow, it’s time to end the conversation. To do this, you need to select the “Auto Page Redirection” option from the Text Input dropdown menu.

You will be able to set a page to which the user will be redirected and a delay before which the loading begins. Leave the URL field blank and no redirection will happen, the bot will just end.
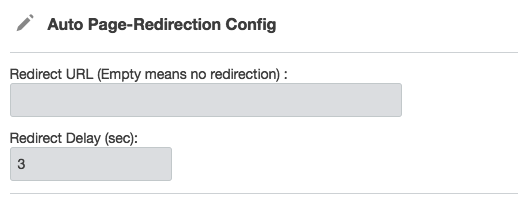
You will get an email notification and an entry in the “Full Data” section only when a user reaches till this point.
2.Deploying the Bot
Now that you can create have the whole chat flow, you need to be able to use the bot right? Go ahead and click the Red Deploy Bot button in the top right.

You will notice that the Live Link next to it turns blue.
You will have to click on the “Deploy ConvBot” button as and when you make changes in the chat flow.
3.Testing the Bot
As soon as you click on the “Deploy ConvBot” button, the Live Link next to it will turn blue and this is the link of your bot.
Congratulations!

Go ahead and try out your bot. Switch back to the “Check Data” >> “Partial Data” section and you will be able to see your conversations here.
4.Check and Export Data
This is where you get to view and export all the conversations users are having with your bot. All the chats will be displayed one below the other. One chat is for one particular user session.
You can also export this data in a CSV format in the “Export Data” section.
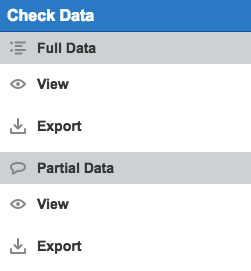
Partial Data shows you the conversations in which the user did not reach the end and full data shows those in which users completed the whole conversation.
4.1.Full Data
When a user completes the whole chat, it will be showed in the Full Data section.
While exporting this data into a csv file, you can select what all fields you’d like to have and what all you’d like to skip.
4.2.Partial Data
When a user drops midway through the chat, the conversation is shown in the Partial Data section.
Here is an article about how you can make use of Partial chat functionality in the right manner.
5.Configure
This is where you setup page level configurations for your bot. All the different options are covered below :
1. ConvBot Title – This is the name you give to your bot. The same title will be displayed in your bot canvas.
2. Account Subdomain – Once you deploy your convBot, by default the bot link would look something like https://convbot.hellotars.com/conv/xxxxxx. With this account subdomain, you can change “convbot” to any word of your choice so that this link could be something like https://flipkart.hellotars.com/conv/xxxxxx
3. Page Title – This is the meta title of your ConvBot link. The same title would appear when you share the link on Facebook, WhatsApp or any other channel.
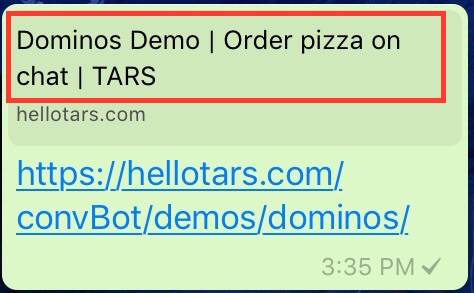
This is the Page Title
4. Email Subject for Notifications – You will be getting an email notification for each complete chat conversation. This is where you can set what the subject line for that email should be.
5. List Email-ids for Email Notifications – You can send these email notifications to multiple email addresses on your end and this is where you list down all the email ids you want to receive these notifications at. Enter each email in a different line and you are good to go. You can test this by completing the bot conversation once and you should get an email at all these email-ids.
5.1.Zapier Integration
Using Tars-Zapier integration, you can send the data collected via Tars chatbot to other apps you frequently use. For example, you can send the chat response as a message on Slack channel, create a card on Trello, update a Google Sheet and much more.
How Tars and Zapier Integration works –
- You get an email notification for each complete chat on your Tars chatbot.
- Using Zapier Email Parser, we can extract the data you’d like send to any other app and connect it via Zapier.
Here is what you need to get started with the integration.
The first thing you need to do is go to Email parser and set up a parsing template. Go here http://parser.zapier.com and click to “Signup.”
From there you’ll fill in an email address and password for your parser.zapier.com account. It doesn’t have to be the same email as your Zapier account, but it would be simpler to use that address.
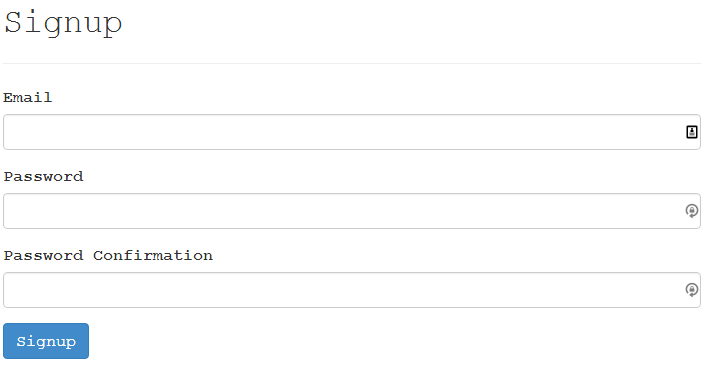
From there, click on “Create Mailbox” and you will be given a robot.zapier.com email address. Take an email you want parsed by the parser, and add this email in the “Configure” section of your Tars chatbot.
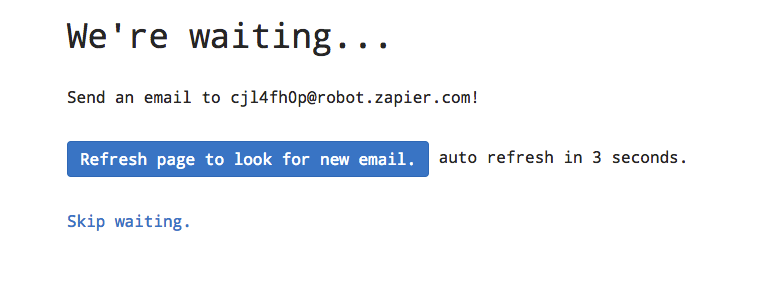
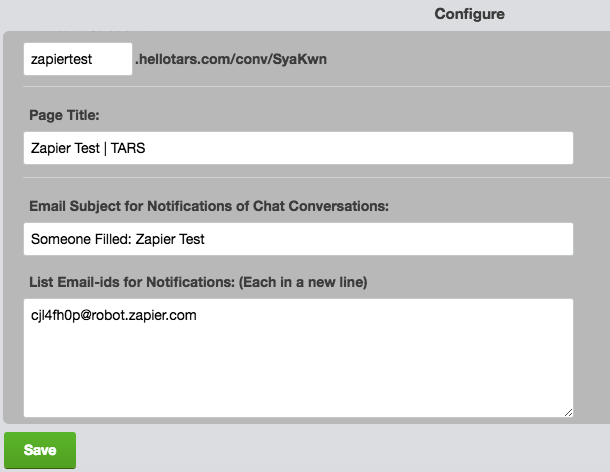
Now, go to your chatbot and complete the whole chat once so that you can get a sample email notification. Once you fill it out, go back to Email parser tab and refresh the page.
You will get an email template like this –
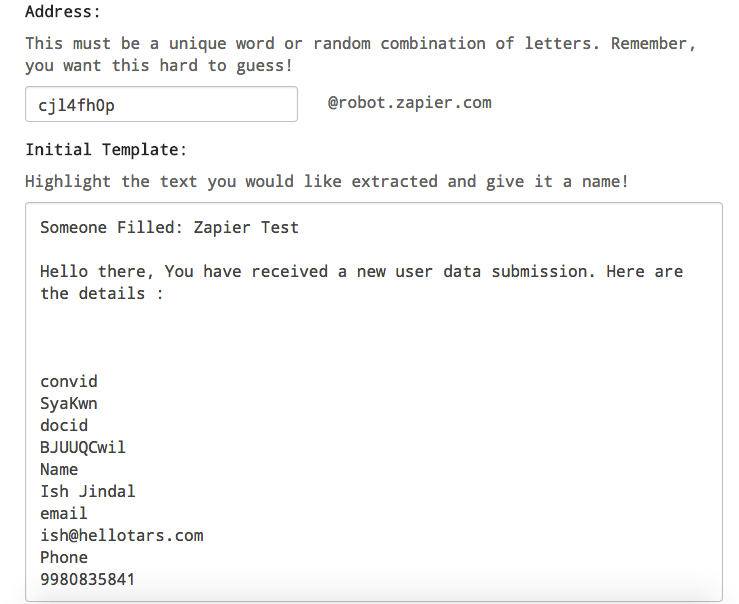
From here, highlight the parts of your email that will contain the data you want separated out, and give them names. For me it will be the Name, Email, Phone, etc.
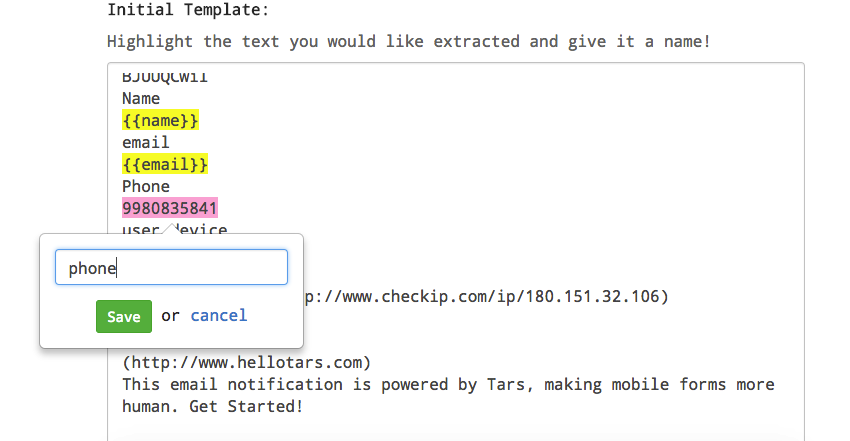
This is when you are done setting up the Email Parser.
Now login to your Zapier account and click on “Make a Zap”.
In the Trigger App, you need to select Email Parser and then select your particular mailbox.
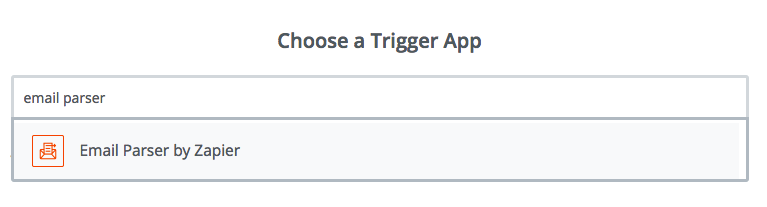
You can then connect the Email Parser app to any third party app like Google Sheets or Trello or Pipedrive or Slack.
Here is a direct list of zaps you can make – https://zapier.com/zapbook/email-parser/
6.Distribute
Now once that you are done creating your ConvBot, you would want to share it with the world right?
Here are two ways of doing it –
1. ConvBot URL – this is the web link of your bot and you can share it via any channel. Be it on WhatsApp, Facebook, Twitter or email newsletters. When a user clicks on this link, she will land into your bot.
2. Code Snippet for Chat button – This is how you will be able to install your ConvBot on your website. All you got to do is copy this 1-liner js code and put it before the ending </body> tag of all the pages on your site. This will add the Chat button on the bottom right corner of your website.
Adding Chat button on WordPress Site
Here is what you need to do to add the Chat button on your WordPress site.
1. First, go to “Distribute” section of your Bot dashboard and copy the code snippet for chat button.

2. Now login to your WordPress site and go to the Widgets section.
3. Add Text widget in any of the Footer Menu and paste the Chat button code snippet in that widget. Save this widget.
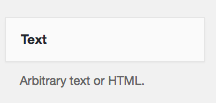
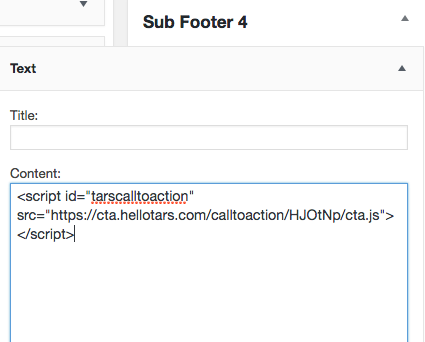
That’s it. You should now see the Chat button on your WordPress site.